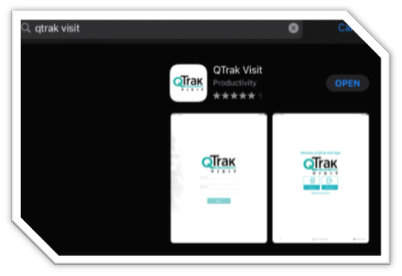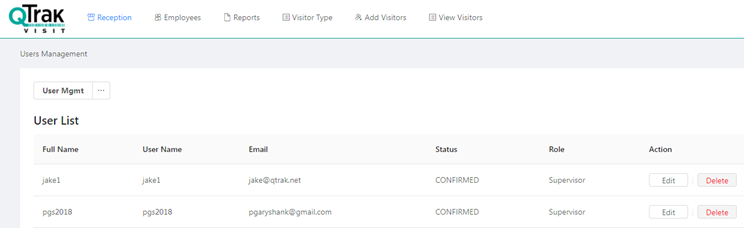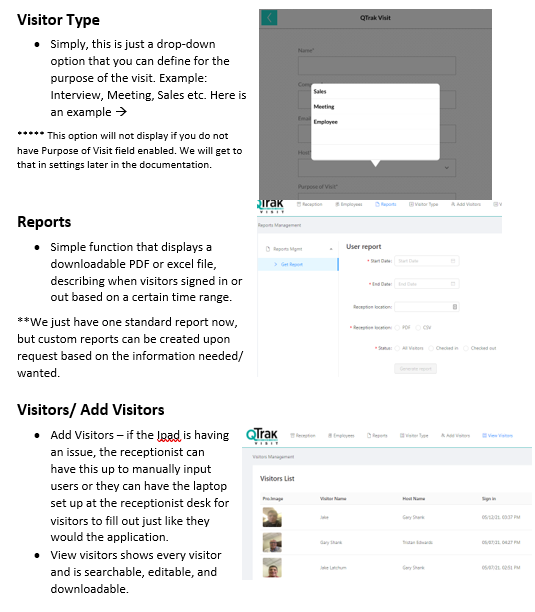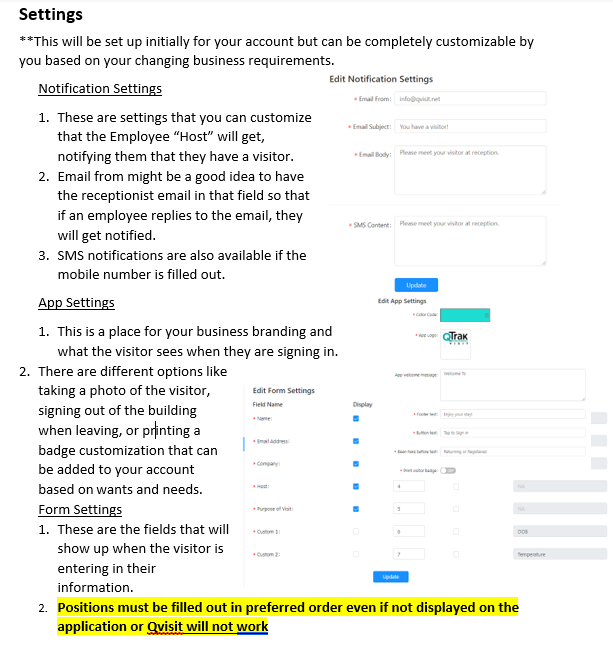QVisit Documentation
Q-Visit
***Qtrak Staff will set you up with your basic account to get started and what you will need to get going, then this documentation is for further customization and understanding.
Downloading
- On your Ipad device- go to the app store and search “Qtrak Visit”. The app should look like this screen shot
- Download the application and sign into the device using the credentials that Qtrak provided you.
***** Must sign in with username and not email. Also, passwords can only be reset on the https://qtrakvisit.net/ website NOT the application.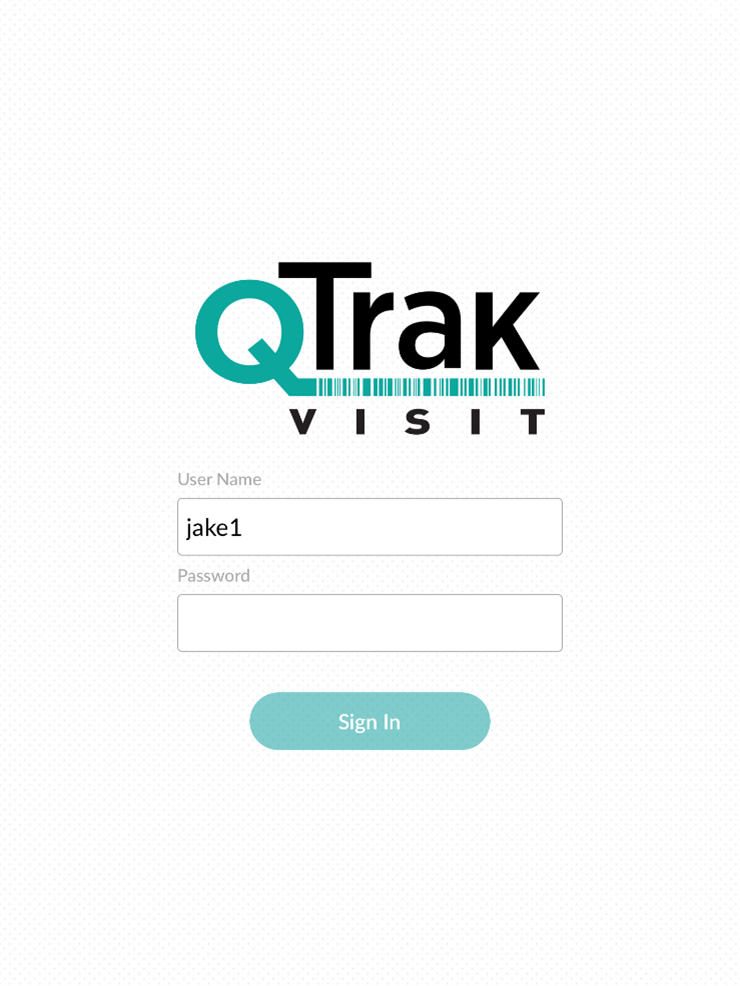
- Currently – Qtrak Visit can only be downloaded on an Apple iPad device and can not be found in the app store on an iPhone because it is not configured for both.
- QVisit is also only supported on Apple IPads and is not yet available on an Android device/ tablet.
Any problems or concerns with downloading the application please reach out to jake@qtrak.net for support.
Reception
Users using Qvisit
- This the account that visitors will be coming in to sign onto the kiosk.
- If you have multiple Receptionists in rotation- they can log in here and have an idea of who was at the receptionist desk when certain people come to the business.
- **You do not have to have multiple logins for the receptionist, one login will be fine. To log in and out press the 3 vertical dots on the bottom left of your iPad to log into a new user. See example
- Your Username and Password credentials will be given to you by a Qtrak Employee upon account set up, then new users can be added as needed.
- There are 2 different roles in the Receptionist Tab.
Reception– Anyone using and setting up the Ipad for users to sign in. These users can view the visitors and download, edit or delete any out of the system. They can also manually add visitors if the application is not working properly and run reports.
Supervisor– Can do everything that Receptionist can do plus can administrative activities like adding receptionist, employees, and visitor types. A Deeper dive into these items will be described in the following sections.
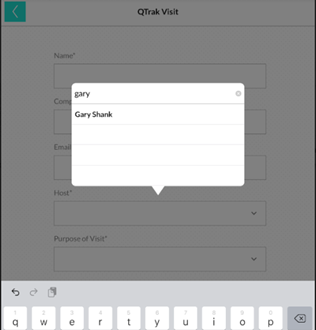
Employees
- Employees are who the visitor wants to notify when they arrive to the building. You can easily import your list of employees from a CSV file or Contact API option to help automate the process when employees join or leave the company.
- When visitors are filling out their sign in form – Employees on their end are known as “Hosts”
- All visitors must do is start typing out the name of the person they are seeing and select them from the drop-down like you see in the example below.
- Required fields to load up an employee are as follows:
- First Name
- Last Name
- Designation – Could be job title or location in building to help receptionist guide the user.
- If you are using CSV file to upload current employees.
- Prepare the file.
- Map the data.
- Decide whether to Append (Add) or Overwrite those employees to the system.
**All Fields when mapping must be mapped, even if it is mapped to “none”